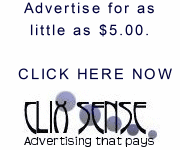You must be logged on as an administrator or as a member of the Administrators group to complete this procedure. If your computer is connected to a network, network policy settings may also prevent you from completing this procedure.
1. Click Start, click Run, and then type sysdm.cpl in the Open box.
2. Click the Advanced tab, and then click Settings under Performance.
3. Click the Advanced tab, and then click Change under Virtual memory.
4. Under Drive [Volume Label], click the drive that contains the paging file that you want to change.
5. Under Paging file size for selected drive, click Custom size, type a new paging file size in megabytes (MB) in the Initial size (MB) or Maximum size (MB) box, and then click Set.
If you decrease the size of either the initial or maximum paging file settings, you must restart your computer to see the effects of those changes. When you increase the paging file size, you typically do not have to restart your computer.
Notes
• To have Windows select the best paging file size, click System managed size. The recommended minimum size is equivalent to 1.5 times the RAM on your computer, and 3 times that figure for the maximum size. For example, if you have 256 MB of RAM, the minimum size is 384 MB, and the maximum size is 1152 MB.
• For best performance, do not set the initial size to less than the minimum recommended size under Total paging file size for all drives. The recommended size is equivalent to 1.5 times the RAM on your computer. It is good practice to leave the paging file at its recommended size. However, you may increase its size if you frequently use programs that use much memory.
• To delete a paging file, set both the initial size and the maximum size to zero, or click No paging file. We strongly recommend that you do not disable or delete the paging file.
How to manually optimize the memory usage
You can optimize your computer's memory usage. If you use your computer primarily as a workstation instead of as a server, you can devote more memory to your programs. Your programs will work faster and your system cache size will remain the default size that came with Windows XP. You can also set aside more computer memory for a larger system cache if your computer is used primarily as a server, or if you use programs that require a larger cache.
1. Click Start, click Run, and then type sysdm.cpl in the Open box.
2. Click the Advanced tab, and then click Settings under Performance.
3. Click the Advanced tab, and then use one of the following methods under Memory usage:
• Click Programs if you use your computer primarily as a workstation instead of as a server. This option allocates more memory to your programs.
• Click System cache if your computer is used primarily as a server or if you use programs that use a larger cache.
Posted by bisnisrich, Sabtu, 05 April 2008 02.52
1. Click Start, click Run, and then type sysdm.cpl in the Open box.
2. Click the Advanced tab, and then click Settings under Performance.
3. Click the Advanced tab, and then click Change under Virtual memory.
4. Under Drive [Volume Label], click the drive that contains the paging file that you want to change.
5. Under Paging file size for selected drive, click Custom size, type a new paging file size in megabytes (MB) in the Initial size (MB) or Maximum size (MB) box, and then click Set.
If you decrease the size of either the initial or maximum paging file settings, you must restart your computer to see the effects of those changes. When you increase the paging file size, you typically do not have to restart your computer.
Notes
• To have Windows select the best paging file size, click System managed size. The recommended minimum size is equivalent to 1.5 times the RAM on your computer, and 3 times that figure for the maximum size. For example, if you have 256 MB of RAM, the minimum size is 384 MB, and the maximum size is 1152 MB.
• For best performance, do not set the initial size to less than the minimum recommended size under Total paging file size for all drives. The recommended size is equivalent to 1.5 times the RAM on your computer. It is good practice to leave the paging file at its recommended size. However, you may increase its size if you frequently use programs that use much memory.
• To delete a paging file, set both the initial size and the maximum size to zero, or click No paging file. We strongly recommend that you do not disable or delete the paging file.
How to manually optimize the memory usage
You can optimize your computer's memory usage. If you use your computer primarily as a workstation instead of as a server, you can devote more memory to your programs. Your programs will work faster and your system cache size will remain the default size that came with Windows XP. You can also set aside more computer memory for a larger system cache if your computer is used primarily as a server, or if you use programs that require a larger cache.
1. Click Start, click Run, and then type sysdm.cpl in the Open box.
2. Click the Advanced tab, and then click Settings under Performance.
3. Click the Advanced tab, and then use one of the following methods under Memory usage:
• Click Programs if you use your computer primarily as a workstation instead of as a server. This option allocates more memory to your programs.
• Click System cache if your computer is used primarily as a server or if you use programs that use a larger cache.