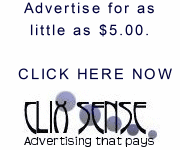By default, the Send To menu in Windows XP lists the following commands (destinations):
• Compressed (zipped) Folder
• Desktop (create shortcut)
• Mail Recipient
• My Documents
• 3 1/2 Floppy (A:)
• CD Drive
To add a destination to the Send To menu, you must add a shortcut to the SendTo folder. To do this, follow these steps:
1. Click Start, and then click Run.
2. In the Open box, type sendto, and then click OK.
3. Add a destination by doing one of the following:
• Use the drag-and-drop operation to move the item that you want to the SendTo folder; to do so, right-click, and then click Create Shortcuts Here.
-or-
• Point to New on the File menu, and then click Shortcut.
Follow the instructions in the Create Shortcut Wizard.
A new shortcut is created in the SendTo folder, and it is displayed on the Send To menu.
NOTE: To open the SendTo Folder, you can also perform the following steps:
1. Click Start, and then click My Computer.
2. Double-click the drive where Windows is installed (usually drive C, unless you have more than one drive on your computer).
3. If you cannot view the items on your drive when you open it, under System Tasks, click Show the contents of this drive.
4. Double-click the Documents and Settings folder.
5. Double-click the folder of the user whose SendTo menu you want to change (usually your own).
6. Double-click the SendTo folder.
7. The SendTo folder is hidden by default. If the folder is not visible, on the Tools menu, click Folder Options, and then on the View tab, click Show hidden files and folders.
NOTE: If you want to add a location to the SendTo menus of other users on the computer, you do not have to repeat these steps, you can copy the shortcut into the other users' SendTo folders.
Posted by bisnisrich, Senin, 14 April 2008 01.47
• Compressed (zipped) Folder
• Desktop (create shortcut)
• Mail Recipient
• My Documents
• 3 1/2 Floppy (A:)
• CD Drive
To add a destination to the Send To menu, you must add a shortcut to the SendTo folder. To do this, follow these steps:
1. Click Start, and then click Run.
2. In the Open box, type sendto, and then click OK.
3. Add a destination by doing one of the following:
• Use the drag-and-drop operation to move the item that you want to the SendTo folder; to do so, right-click, and then click Create Shortcuts Here.
-or-
• Point to New on the File menu, and then click Shortcut.
Follow the instructions in the Create Shortcut Wizard.
A new shortcut is created in the SendTo folder, and it is displayed on the Send To menu.
NOTE: To open the SendTo Folder, you can also perform the following steps:
1. Click Start, and then click My Computer.
2. Double-click the drive where Windows is installed (usually drive C, unless you have more than one drive on your computer).
3. If you cannot view the items on your drive when you open it, under System Tasks, click Show the contents of this drive.
4. Double-click the Documents and Settings folder.
5. Double-click the folder of the user whose SendTo menu you want to change (usually your own).
6. Double-click the SendTo folder.
7. The SendTo folder is hidden by default. If the folder is not visible, on the Tools menu, click Folder Options, and then on the View tab, click Show hidden files and folders.
NOTE: If you want to add a location to the SendTo menus of other users on the computer, you do not have to repeat these steps, you can copy the shortcut into the other users' SendTo folders.